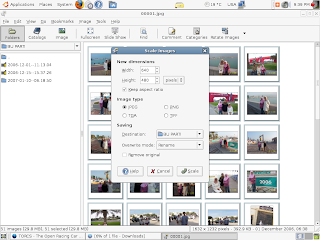Kebetulan ada beberapa file video berformat avi, jadinya ingin mencoba membuat VCD.
Sebelumnya saya coba dengan program ffmpeg, namun hasilnya kurang memuaskan, terutama audio yang selalu out of sync alias tidak klop dengan gambar.
Coba cari2 di internet, akhirnya ketemu:
Avidemux.
Avidemux adalah program video editor yang cukup mudah bagi pemula seperti saya ini, terutama dengan adanya pilihan auto untuk membuat VCD, SVCD atau DVD.
Dengan menggunakan pilihan auto tsb, saya berhasil membuat VCD dengan hasil yang cukup memuaskan, gambar nya bagus dan audio nya juga tidak ada masalah.
Untuk menginstalnya di Mepis bisa melalui synaptic atau:
# apt-get install avidemuxMenjalankan Avidemux: Menu > Multimedia > Video Editor (Avidemux)
Buka file avi yang akan di convert ke format VCD, tekan Auto > VCD
Selanjutnya tekan tombol Save, maka proses encoding akan berjalan. Hasilnya akhirnya adalah file video berformat mpeg yang siap dibakar menjadi VCD.


Bila file avi yang akan diproses lebih dari 700 mb, kita bisa membagi file tsb dengan cara memproses sebagian dulu, misalnya mulai dari awal sampai pertengahan.
Jadi setelah file avi kita buka, lalu kita tentukan / pilih bagian yang akan kita convert: arahkan slider ke paling kiri, tekan Go > Go to marker A.
Kemudian kita arahkan slider ke kanan sampai kira2 pertengahan file, tekan Go > Go to marker B.
(Catat posisi nomor frame, karena posisi ini akan menjadi posisi awal untuk video yang kedua).
Selanjunya tekan tombol save, makan proses encoding akan berjalan untuk sebagian dari file avi yang akan menjadi video bagian pertama.
Untuk membuat video bagian yang kedua, ulangi lagi proses di atas, namun kali ini kita tentukan mulai dari posisi nomor frame yang sudah kita catat tadi, sampai bagian yang terakhir dari file avi.
Untuk membakar file mpeg menjadi VCD saya pakai K3b, cukup dengan menekan File > New Project > New Video CD Project.
Kalau kita baca
dokumentasinya, kelihatannya Avidemux memiliki fitur yang sangat advance, sayangnya saya masih belum banyak mengerti.... he3...
Sekian dulu.